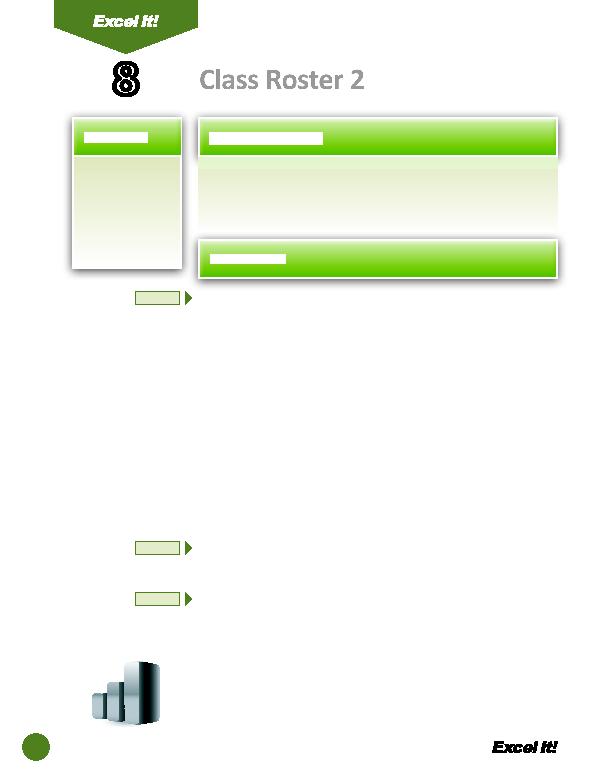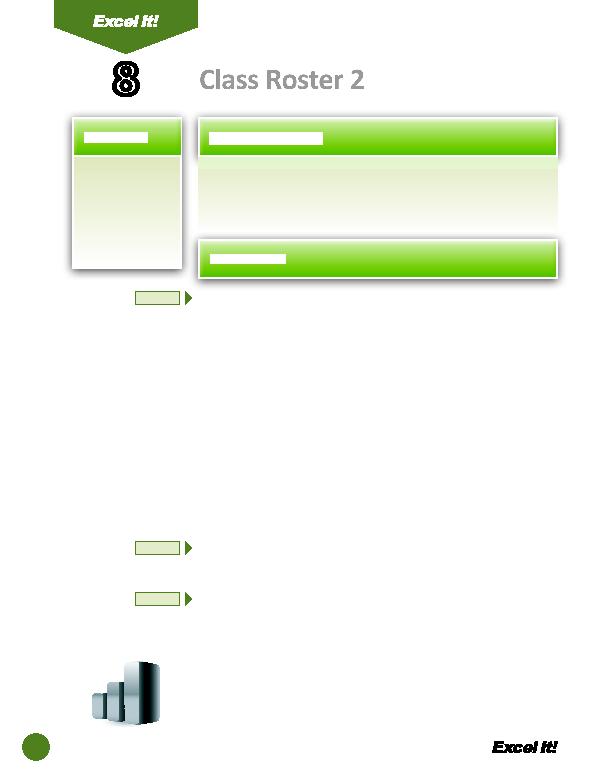
16
T
he following acti vity illustrates how spreadsheets can be used to list
students' names and complete addresses. This acti vity expands on the
CLASS ROSTER spreadsheet created in Acti vity 5.
1. Retrieve a stored
fi le.
2. Save an existi ng
fi le using a
diff erent name.
3. Change page
orientati on to
landscape.
1. Open the fi le CLASS ROSTER previously created in Acti vity 5.
Unless otherwise stated, the font should be 10 point Arial.
2. Change the Acti vity # in row 1 to read Acti vity 8.
3. Type the data in columns F, G, H, and I as shown.
4. Format the width of column F to 20.0 and left align.
5. Format the width of column G to 10.0 and left align.
6. Center align columns H and I.
7. In cells A12 and A13, type 1 and 2, respecti vely, as shown.
8. Use the AutoFill feature to complete the series of numbers in the remaining
cells. To do this, select cells A12 A13. While the cells are selected, click the
bott om right-hand corner of cell A13 unti l the mouse pointer changes to a "+"
sign. Now drag the mouse pointer down to cell A35 and release the mouse
butt on. The cells should now be fi lled to complete the number sequence for
cells A12 A35.
9. Bold and underline cells F10 I10.
10. Carefully proofread your work for accuracy.
11. Save the spreadsheet as CLASS ROSTER 2.
12. Analyze the changes made to the data in the spreadsheet.
13. Set the Print Area to include all cells containing data in the spreadsheet.
14. Print Preview and adjust the Page Setup so that the spreadsheet fi ts on one
page. Set the Page Orientati on to Landscape.
15. Print a copy of the spreadsheet if required by your instructor.
8
Class Roster 2
NEW SKILL
NEW SKILL
NEW SKILL
ACTIVITY
For Evaluation Purposes Only