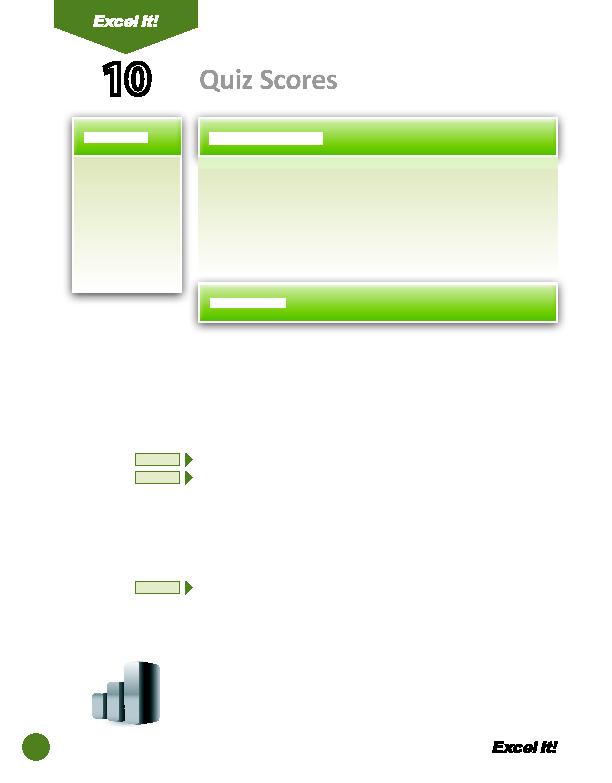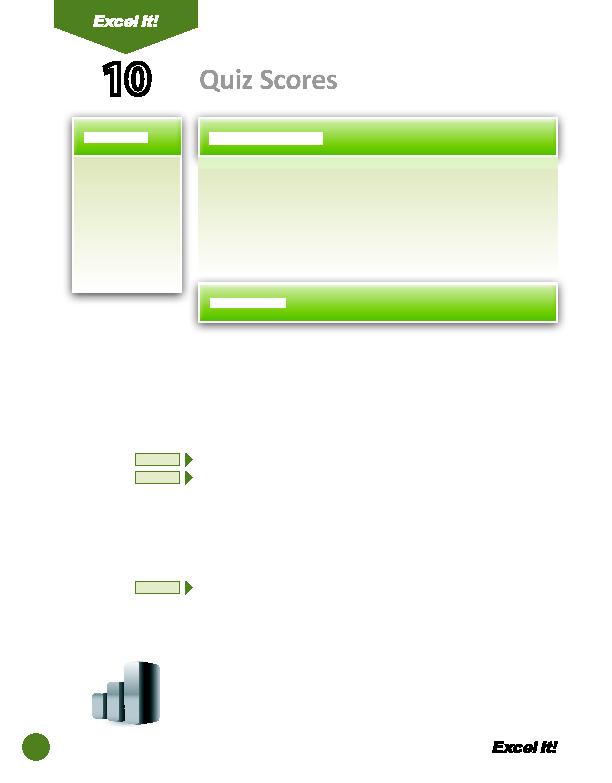
20
1. Add numbers in
a spreadsheet
using a formula.
2. Use the AutoFill
feature to
complete
formulas.
3. Display formulas
in a spreadsheet.
S
preadsheets are a valuable tool to assist teachers in calculati ng grades.
Formulas keyed into the spreadsheet perform calculati ons that in the past
were tediously done either on calculators or by hand. This technology aff ords
teachers more ti me for lesson preparati on.
The following acti vity illustrates how spreadsheets can be used by teachers to
list students and their respecti ve quiz scores to calculate total points scored
out of a possible number of points and then alphabeti ze the names.
1. Create a NEW spreadsheet
Unless otherwise stated, the font should be 10 point Arial.
2. Type the data as shown.
3. Bold cells A2 and A6.
4. Bold and underline row 9.
5. Format the width of columns A and B to 15.0 and left align.
6. Format the width of columns C F to 12.0 and center align.
7. In cell F10, type the formula
=C10+D10+E10
8. There is no need to type the formulas for the remaining cells in column F.
Instead, use the AutoFill feature to quickly calculate the totals for the remaining
cells. To do this, select cell F10, click the bott om right-hand corner of cell F10
unti l the mouse pointer changes to a "+" sign. Now drag the mouse pointer
down to cell F43 and release the mouse butt on. Cells F10 F43 should now
contain the correct formulas.
9. Alphabeti ze the students by their last names. To do this, select cells A10 F43
and sort in ascending order (A-Z). Use the column labeled "LAST" to sort by.
10. Display formulas in your spreadsheet by using <CTRL> + ` to check for accuracy.
11. Carefully proofread your work for accuracy.
12. Save the spreadsheet as QUIZ SCORES.
13. Analyze the changes made to the data in the spreadsheet.
14. Set the Print Area to include all cells containing data in the spreadsheet.
15. Print Preview and adjust the Page Setup so that the spreadsheet fi ts on one
page.
16. Print a copy of the spreadsheet if required by your instructor.
Note: Average, Maximum, and Minimum will be completed in Acti vity 11.
Quiz Scores
10
NEW SKILL
NEW SKILL
NEW SKILL
ACTIVITY
For Evaluation Purposes Only