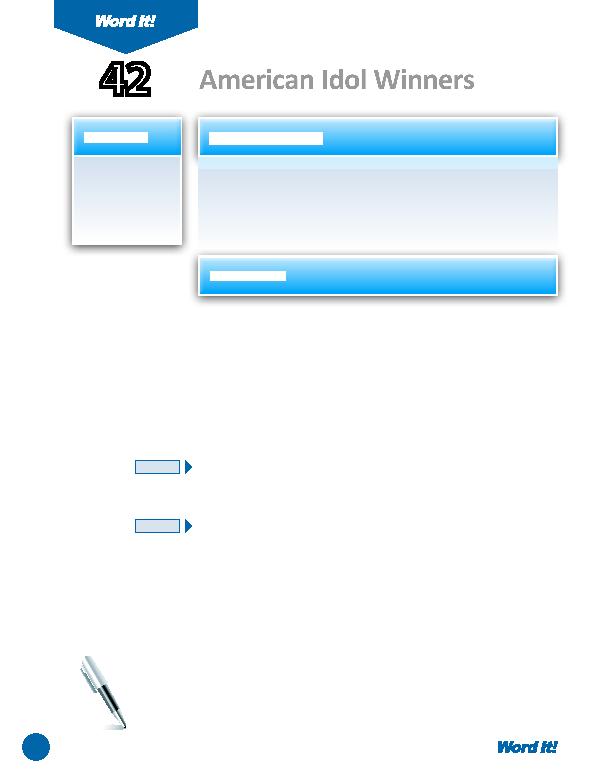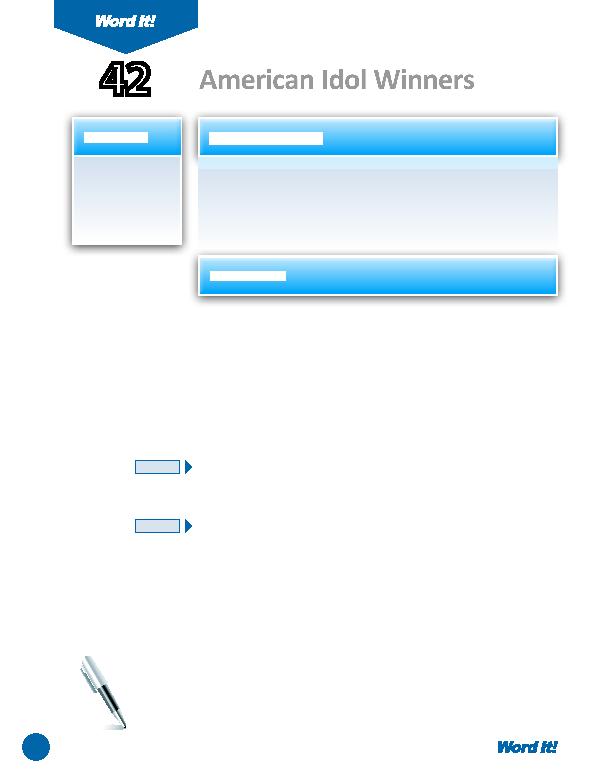
84
1. Insert an Excel
worksheet into a
Word document.
2. Format cells in an
Excel worksheet.
M
icrosoft Offi ce products such as Word, Excel, and Access are designed
to easily integrate with each other. In other words, data created in one
applicati on can be shared and used in another.
In this acti vity, you will practi ce inserti ng an Excel worksheet into a Word
document.
1. Open a NEW document in Word.
Unless otherwise stated, the font should be 12 point Times New Roman.
2. Set the page margins as follows: Top to 2", Left and Right to .75", and Bott om
to .5".
3. Insert a header that includes the acti vity number and ti tle left aligned, and your
name right aligned. Type the header in all caps.
4. Starti ng on the fi rst line of the document, type the lett er as shown in
Figure
42-1
using a block style lett er format. Type your home address as the return
address, the current date for the date, and your full name as the sender's name.
5. Positi on your cursor two lines below the second paragraph in the lett er.
6. Insert an Excel worksheet into the lett er. Type the informati on into the
worksheet in the corresponding rows and columns as shown in
Figure 42-2
.
7. Center the worksheet horizontally in the document. Be sure that there is one
blank line above and below the worksheet.
8. Apply the following formatti ng changes to the worksheet:
a. Merge cells A1 D1, then bold and center align.
b. Bold and left align cells A2 D2.
c. Left align cells A3 D11.
9. Carefully proofread the document for spelling, grammar, and accuracy.
10. Save the document as IDOL.
11. Print the document if required by your instructor.
12. Using a blue or black pen, sign your name in the signature block of the lett er.
American Idol Winners
42
NEW SKILL
NEW SKILL
ACTIVITY
For Evaluation Purposes Only