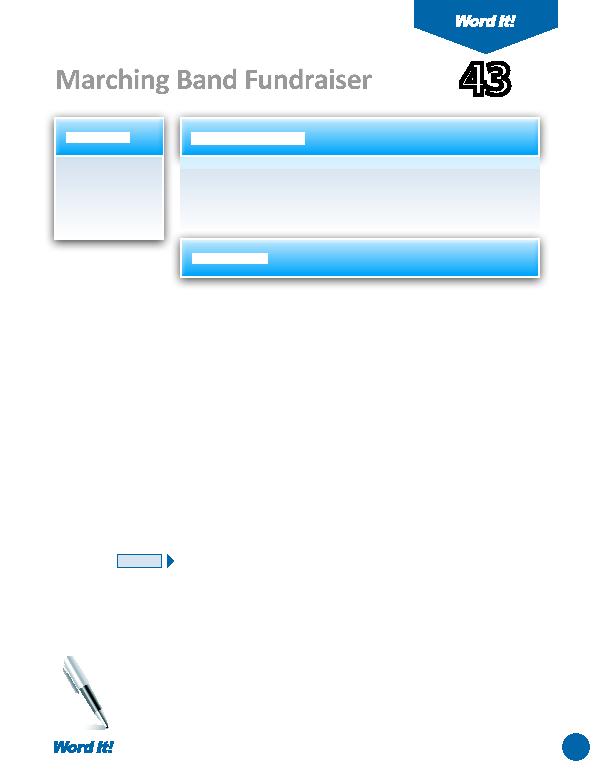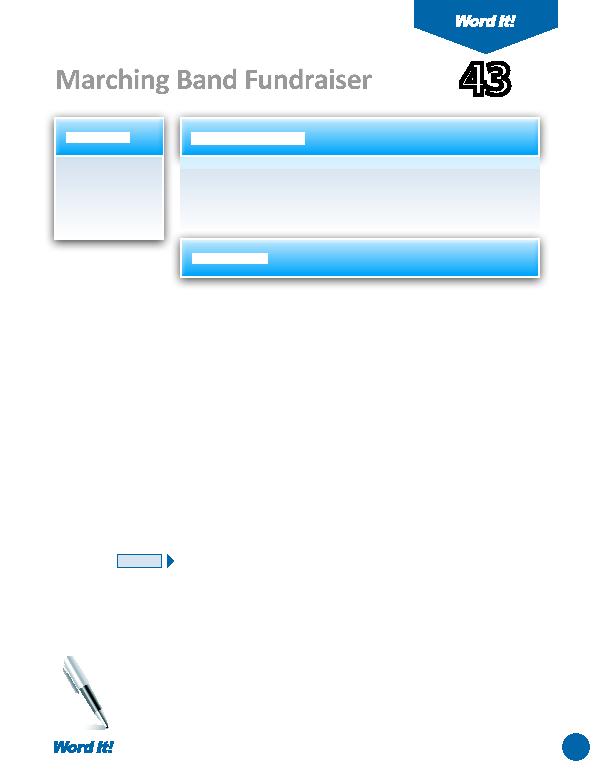
87
1. Use the AutoSum
functi on in an
Excel worksheet
inserted into a
Word document.
I
n this acti vity, you will expand on using an Excel worksheet within a Word
document. You will be using Excel's AutoSum functi on to calculate the results
of the marching band's bumper sti cker fundraiser.
43
Marching Band Fundraiser
1. Open a NEW document in Word.
Unless otherwise stated, the font should be set to 10 point Arial.
2. Set the page margins as follows: Top to 2", Left , Right, and Bott om to 1".
3. Insert a header that includes the acti vity number and ti tle left aligned, and your
name right aligned. Type the header in all caps, 12 point Times New Roman.
4. Starti ng on the fi rst line of the document, type the memo as shown in
Figure
43-1
using proper memo format. Type your name in the "FROM" secti on, and
the current date as the "DATE."
5. Positi on your cursor two lines below the fi rst paragraph in the memo.
6. Insert an Excel worksheet into the memo. Type the informati on into the
worksheet in the corresponding rows and columns as shown in
Figure 43-2
. Do
not type the word "Formula" in cells B13 and C13.
7. Center the worksheet horizontally in the document. Be sure that there is one
blank line above and below the worksheet.
8. Apply the following changes to the worksheet.
a. Bold cells A1, B3, and C3.
b. Right align cells B3 and C3.
c. Use the AutoSum functi on to calculate the totals of the "# Sold" and "Profi t"
columns.
d. Bold cells A13 C13.
e. Format cells C4 C13 as currency displaying the dollar sign ($) symbol and two
decimal places.
9. Carefully proofread the document for spelling, grammar, and accuracy.
10. Save the document as BUMPER.
11. Print the document if required by your instructor.
12. Using a blue or black pen, initi al the printed copy next to your name to show
that you have reviewed the memo.
NEW SKILL
ACTIVITY
For Evaluation Purposes Only