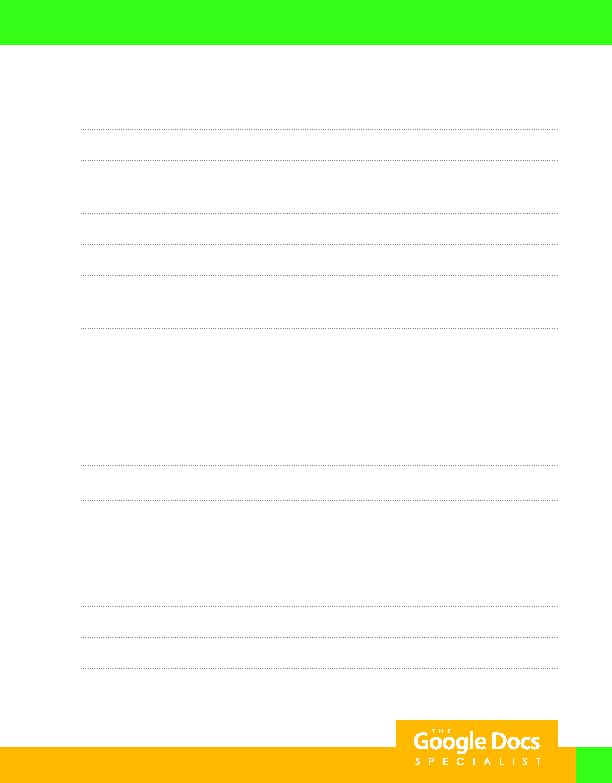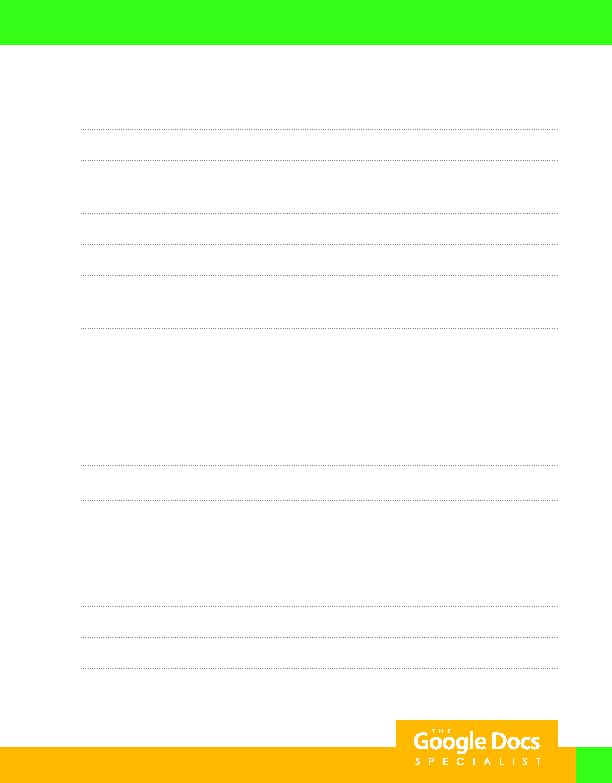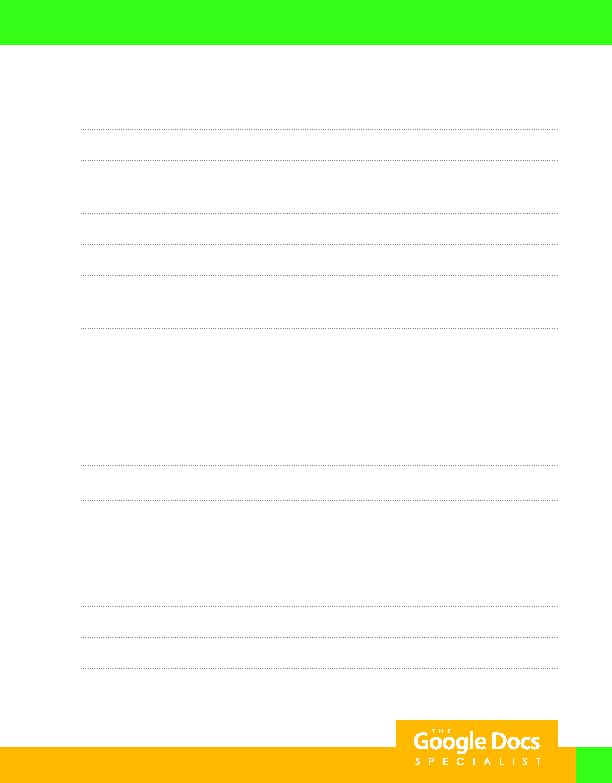
85
3. Share the spreadsheet with Student B and assign the "Can Edit" permission.
4. Rename Sheet 1 as "WEEK 1 DATA."
5. Using Figure 2.9A, key the data into the spreadsheet.
Hint: Use Autofill to complete the list of days in column A.
6. Format row 1 as bold.
7. Center align columns B D.
8. Using the data in cells A1 D8, create a bar chart.
Hint: Use the Explore feature to select from pre-made charts and an analysis of the spreadsheet data.
9. Customize the bar chart as follows:
a. Change the chart title to "Week 1 Customer Traffic Chart."
b. Change the legend font size to 11 point.
c. Change the horizontal axis title to "Number of Customers."
d. Change the left vertical axis title to "Day of the Week."
10. Insert the bar chart onto the spreadsheet and then move it to its own sheet.
11. Rename the bar chart sheet as "WEEK 1 CHART."
Student B:
1. Retrieve the Project 2.9 Customer Traffic Pattern Analysis spreadsheet from your Shared with me drive,
and move it to your Healthy Hut folder.
2. Open the spreadsheet
3. Add a new sheet to the spreadsheet.
4. Rename the new sheet as "WEEK 2 DATA."
Project 2.9
For Evaluation Purposes Only