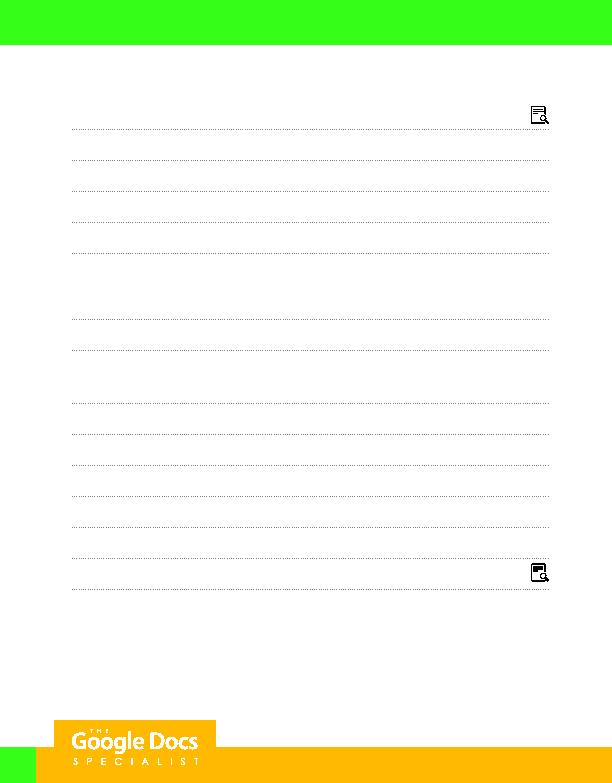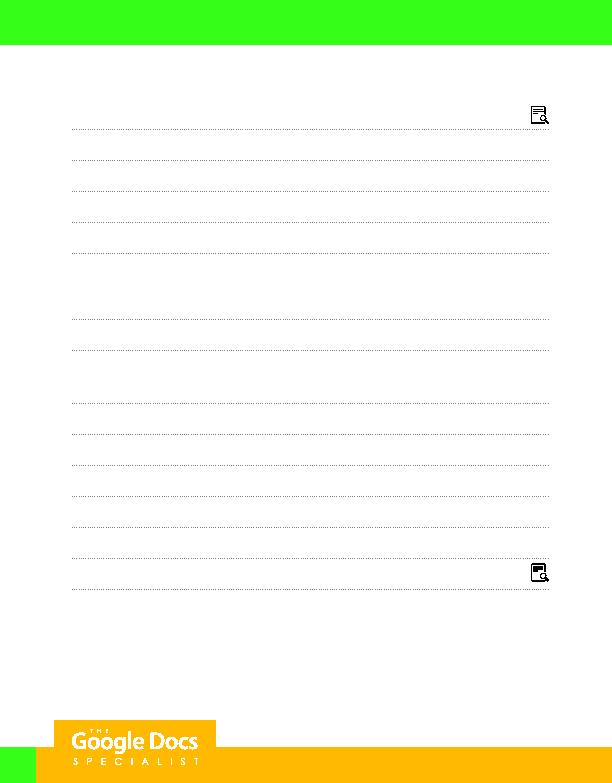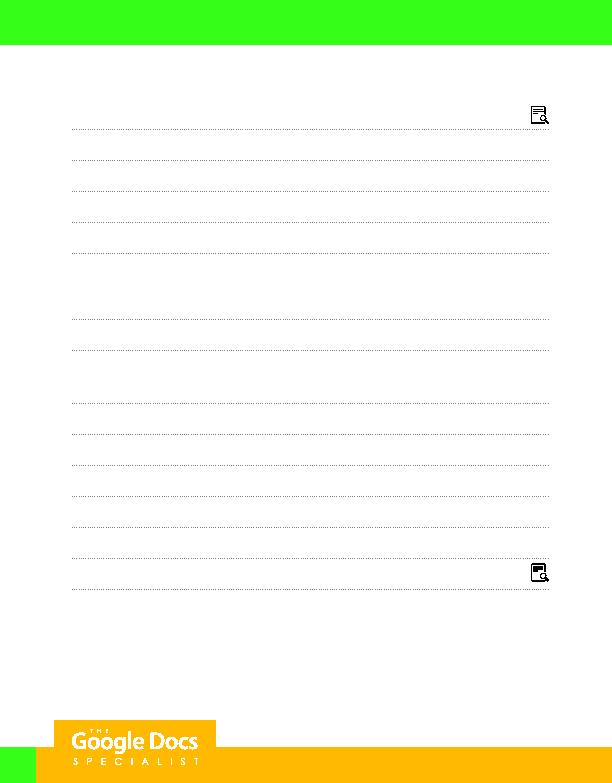
64
6. Key the data into the spreadsheet as shown in Figure 2.2.
7. Format the text in cells A6 G11 as bold.
8. Change the fill color in cells A11 G11 to light gray 2.
9. Center align column B.
10. Right align columns C G and format them as Currency displaying 0 decimal places.
11. In cell G12, key a formula or use the SUM function to calculate the annual total for Alliance
Technology.
Hint: In cell G12, key =SUM(C12:F12).
12. Use Autofill to calculate the annual totals in cells G13 G21.
13. In cell C23, key a formula or use the SUM function to calculate the total donations for quarter 1.
Hint: In cell C23, key =SUM(C12:C21).
14. Use Autofill to calculate the quarterly totals in cells D23 F23 and the annual total in cell G23.
15. In cells A23 G23, format the text as bold and change the fill color to light gray 2.
16. Add a cell border to cell G23.
17. Display formulas in your spreadsheet by using CTRL + ` to check for accuracy.
18. Carefully proofread your work for accuracy and format.
19. Set the print settings to the current sheet, then print preview the spreadsheet.
20. Share or print your spreadsheet if required by your instructor.
Project 2.2
For Evaluation Purposes Only