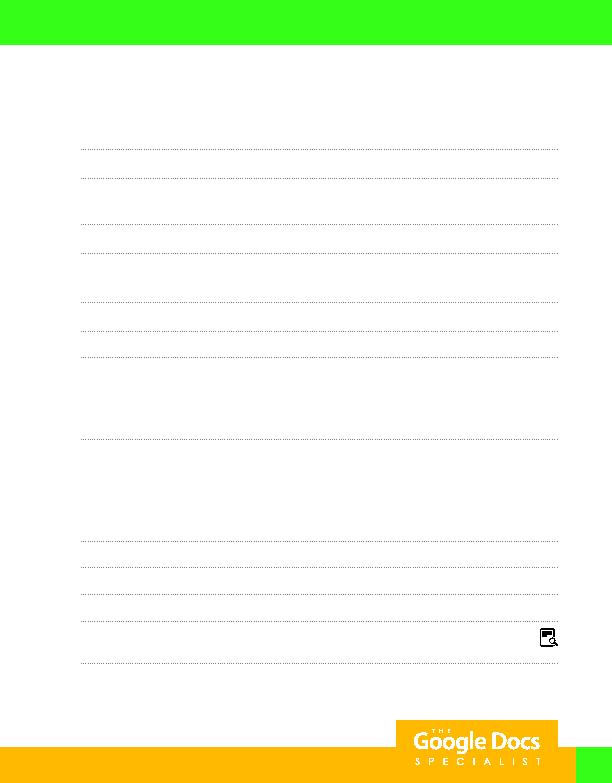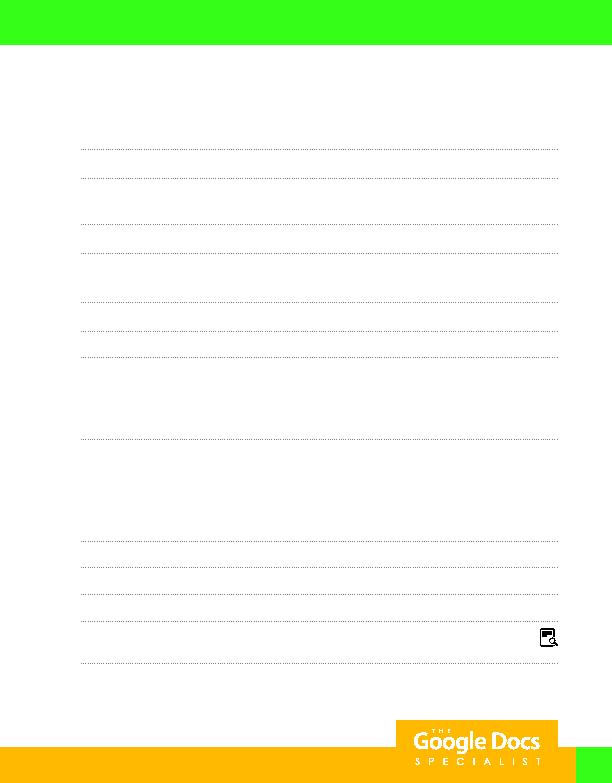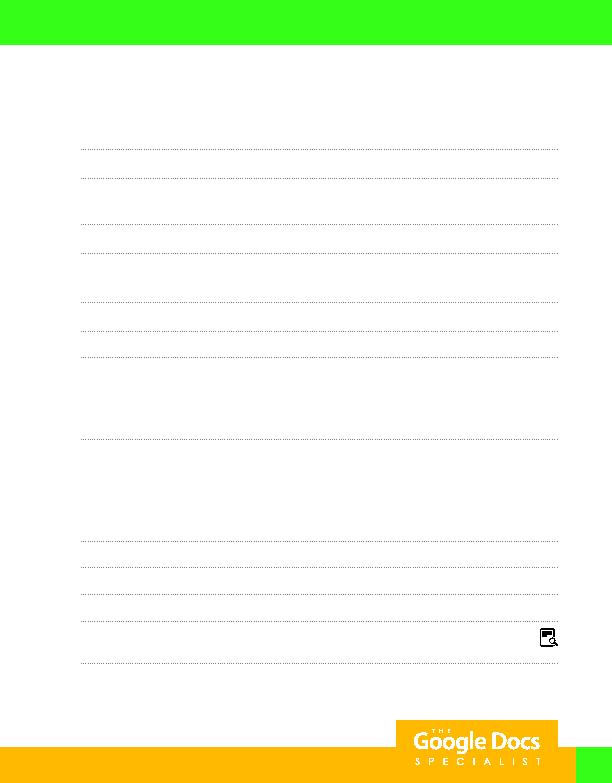
67
8. In cell B9, key the formula or use the SUM function to calculate the total sales for quarter 1.
Hint: In cell B9, key =SUM(B2:B7).
9. Use Autofill to calculate the totals in cells C9 F9.
10. In cell B11, key a formula or use the MAX function tool to calculate the highest sales for quarter 1.
Hint: In cell B11, key =MAX(B2:B7).
11. Use Autofill to calculate the highest sales in cells C11 F11.
12. In cell B12, key a formula or use the MIN function tool to calculate the lowest sales for quarter 1.
Hint: In cell B12, key =MIN(B2:B7).
13. Use Autofill to calculate the lowest sales in cells C12 F12.
14. Right align columns B F and format them as Currency displaying 0 decimal places.
15. Using the data in cells A2 A7 and F2 F7, create a pie chart.
Hint: To select non-adjacent cells, select cells A2 A7, then hold down <CTRL> and select cells F2 F7. Both
cell ranges should be selected.
Hint: Use the Explore feature to select from pre-made charts and an analysis of the spreadsheet data.
16. Customize the pie chart as follows:
a. Change the chart title to "Healthy Hut Annual Sales."
b. Display the legend to the left of the pie chart.
c. Change the chart background color to gray.
17. Insert and resize the pie chart to fit in cells A14 through G33.
18. Display formulas in your spreadsheet by using CTRL + ` to check for accuracy.
19. Carefully proofread your work for accuracy and format.
20. Set the print settings to include the data and pie chart on one page, then print preview the
spreadsheet.
21. Share or print your spreadsheet if required by your instructor.
Project 2.3
For Evaluation Purposes Only